처음 프로그래밍 언어를 배우면서 꼭 필수로 경험하게 했던 시간이 프로그램 설치였다. 배울 당시에는 왜 직접 설치해야까? 학원에서 기본적으로 미리 셋팅해두는것이 아니였나?생각 하면서도 큰 의미를 두지않고 설치를 진행 해보았다. 하지만 지금에서야 생각해보면 수많은 블로그들에서도 나 또한 Spring을 배우는 과정을 기록하는 글을 남기겠다 생각하고 설치하는 글을 올리는 이유또한 그 과정이 무척이나 필요해서라는걸 생각하게 되었다.
각자 컴퓨터의 환경이나 설치한 프로그램의 환경또한 사용자마다 너무 다르다. 학원에서 공부할때에도 설치과정에서 가장 많은 시간을 소비했었었다. 강사님의 지도하에 똑같은 파일과 설치과정을 진행하는데에도 소수의 수강생들은 다 다른이유로 설치를 실패했고 강사님이 해결해줄수있었던 부분도 있었지만 그렇지 않은 부분들도 많았다. 나 또한 설치과정에서 이유모를 오류로 바로바로 수업진도에 따라갈수없었던 적도 많았다. 수월하게 한번에 진행이 되면 무척 행운이겠지만 저와 같은 오류로 고생하시며 해결방법을 찿고있는 분들에게 도움이 되길 바래봅니다.
이클립스를 거치지 않고 https://start.spring.io 에 들어가서 하는 경우에
직접 프로젝트 옵션사항들을 선택하고 GENERATE를 눌러 만들어진 폴더를 이클립스에 File → import 과정을 거치면 적용이 된다.
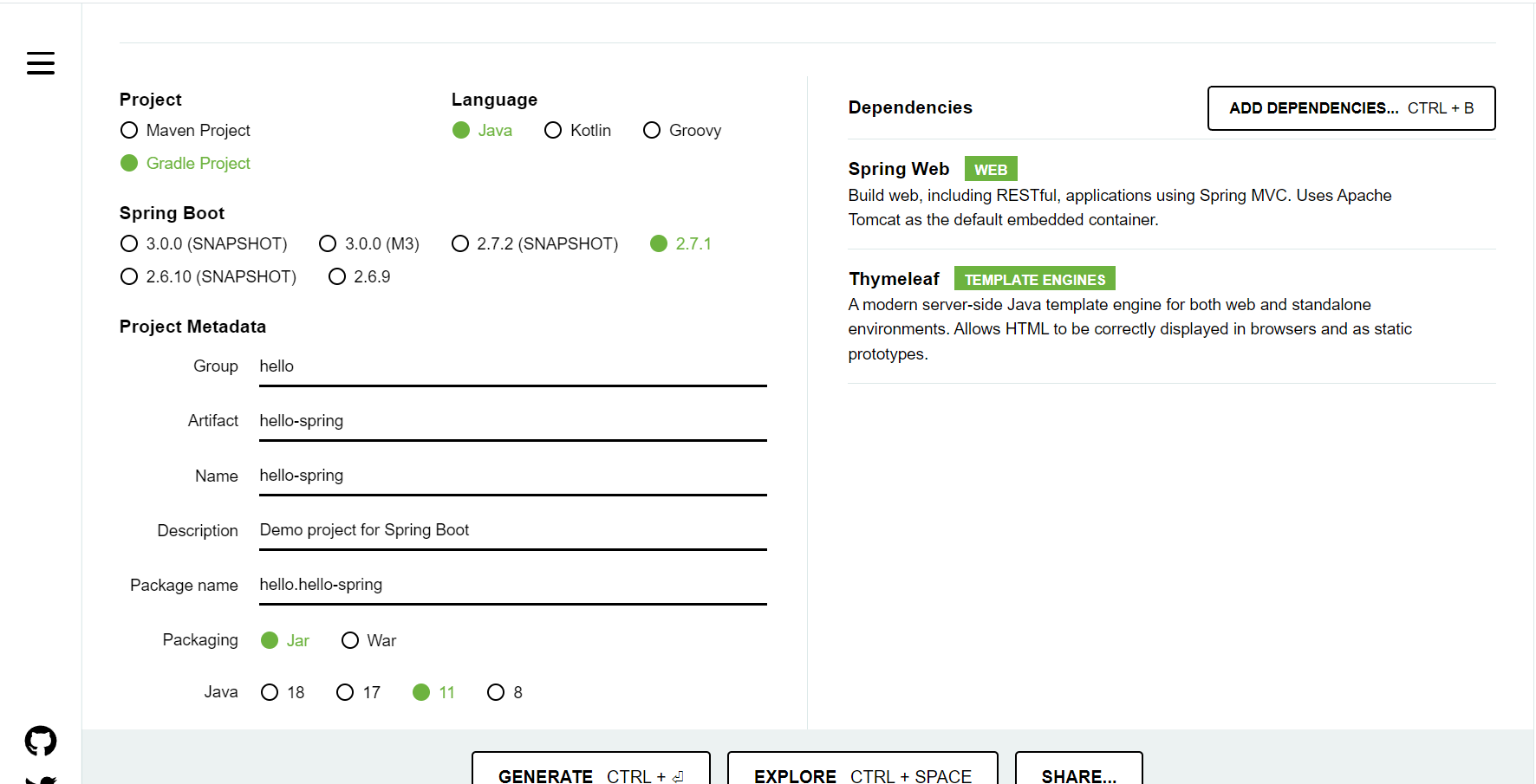
<실행결과> 하지만 저는 Gradle이 이미 설치되어있지만 밑에 사진과 같은 결과물이 뜨면서 import한 폴더에도 빨간느낌표가 떠서 이클립스에서 진행시키는 방법으로 시도해보기로 했습니다. (import해서 바로 실행이 된다면 밑에 과정들은 생략해도 됩니다.)
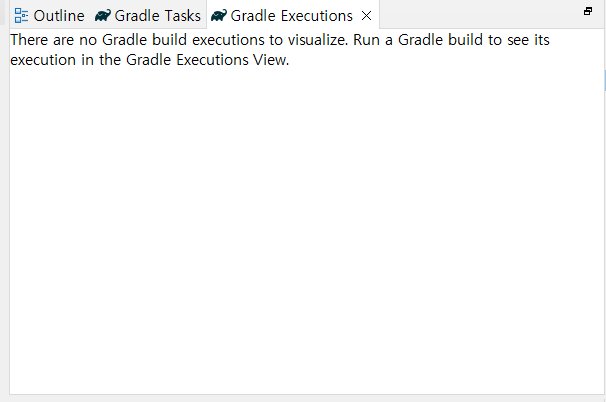
1. Eclips 상단 메뉴에 Help → Eclipse Marketplace에 들어갑니다.
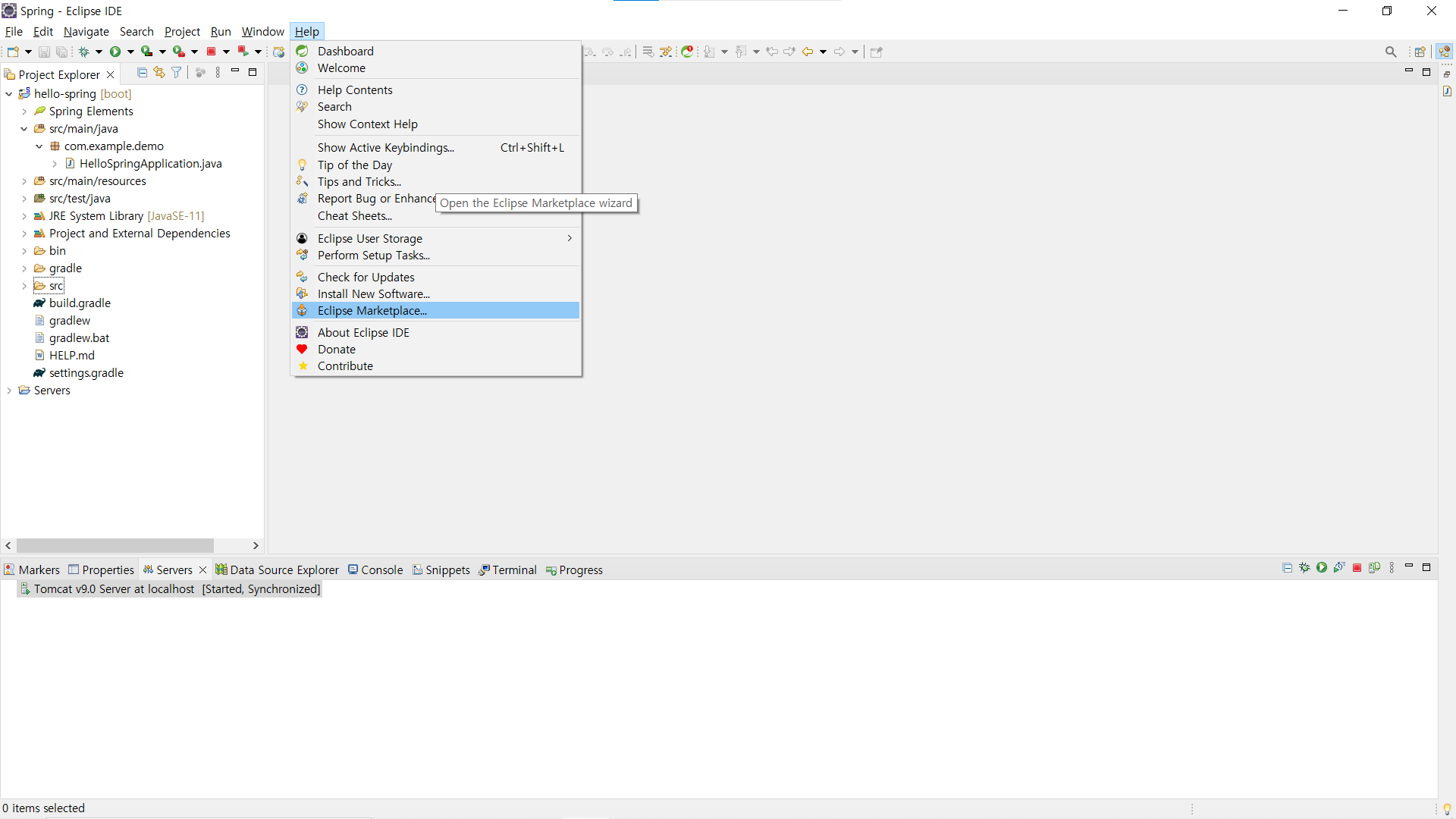
2.Search에 spring 을 검색하면 Spring Tools 4와 Spring Tools 3 Add-On for Spring Tools 4가 뜨는데 하나를 선택해 오른쪽install을 클릭 해줍니다.(여러블로그 글을 보니 둘중에 어느것을 설치해도 상관은 없지만 주로 Spring 3가 많이 쓰인다고 하여 저는 이것으로 설치해주었습니다.)
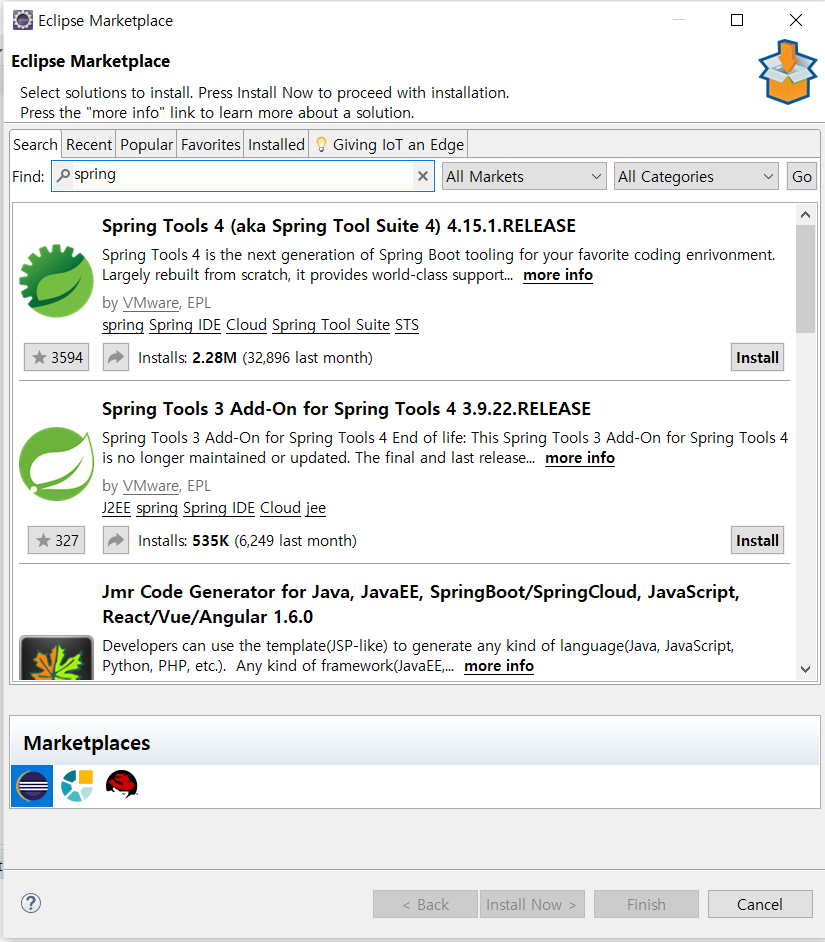
3.Licenses창이나오면 I accept.............를 클릭해주고 Finish 한 뒤, 다음 창에서는 Confirm을 눌러줍니다.
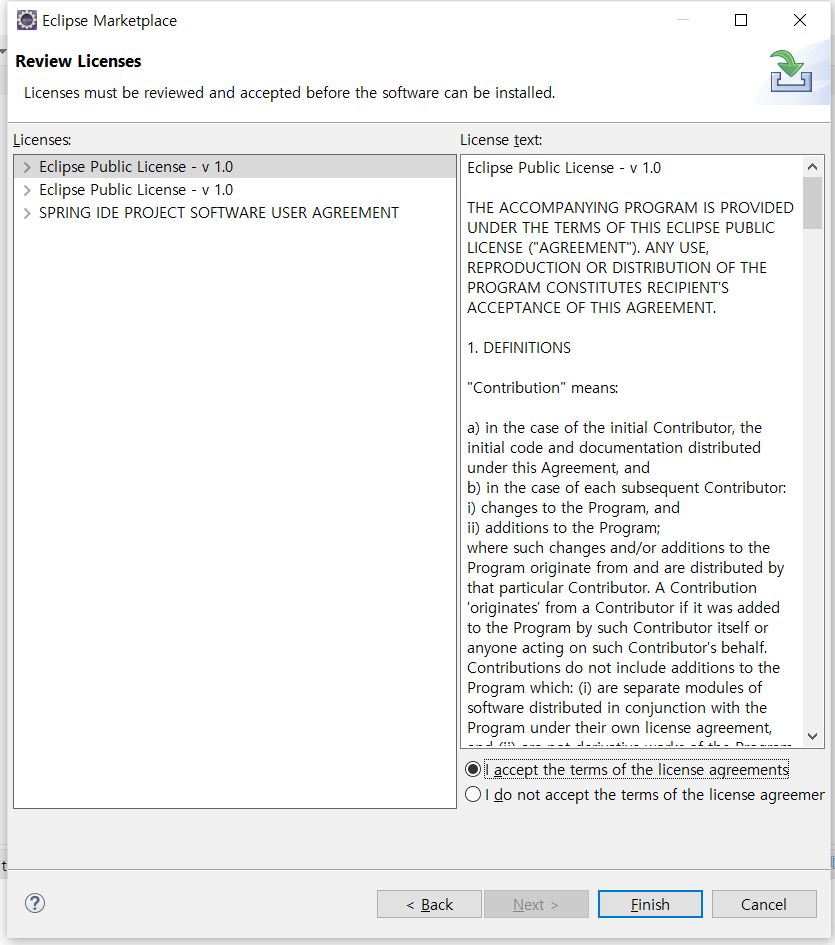
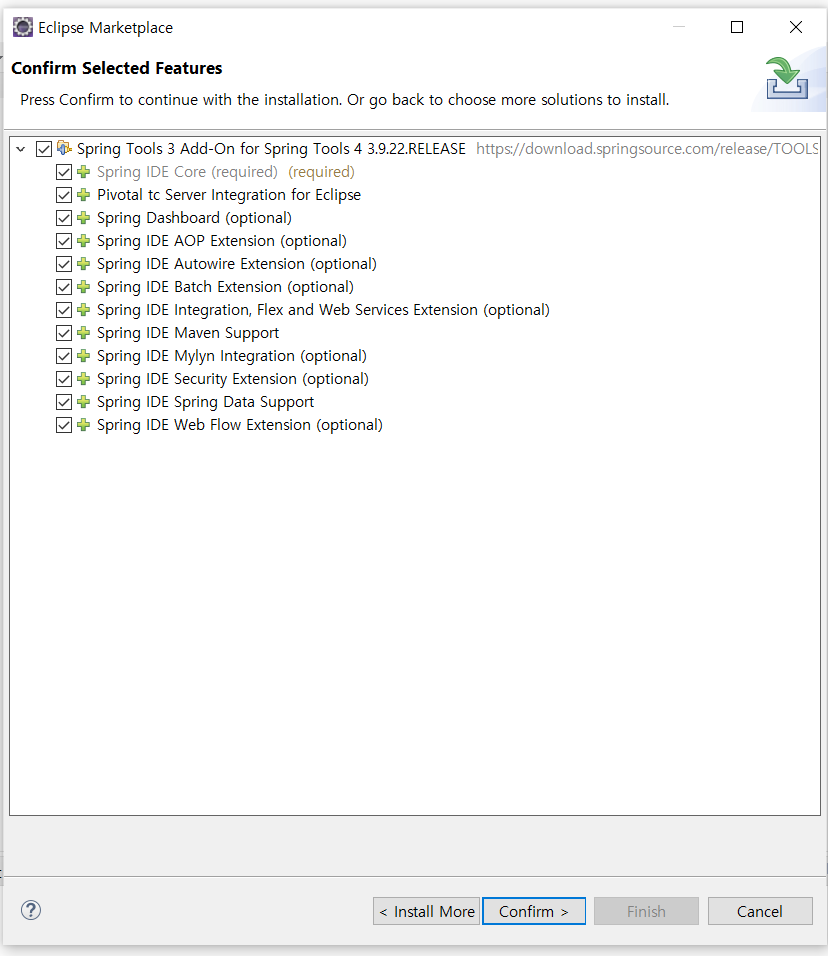
4.Trust 창이 뜨면 목록에 체크박스 클릭해주고 Trust selected → 설치가 완료되면 Restart Now
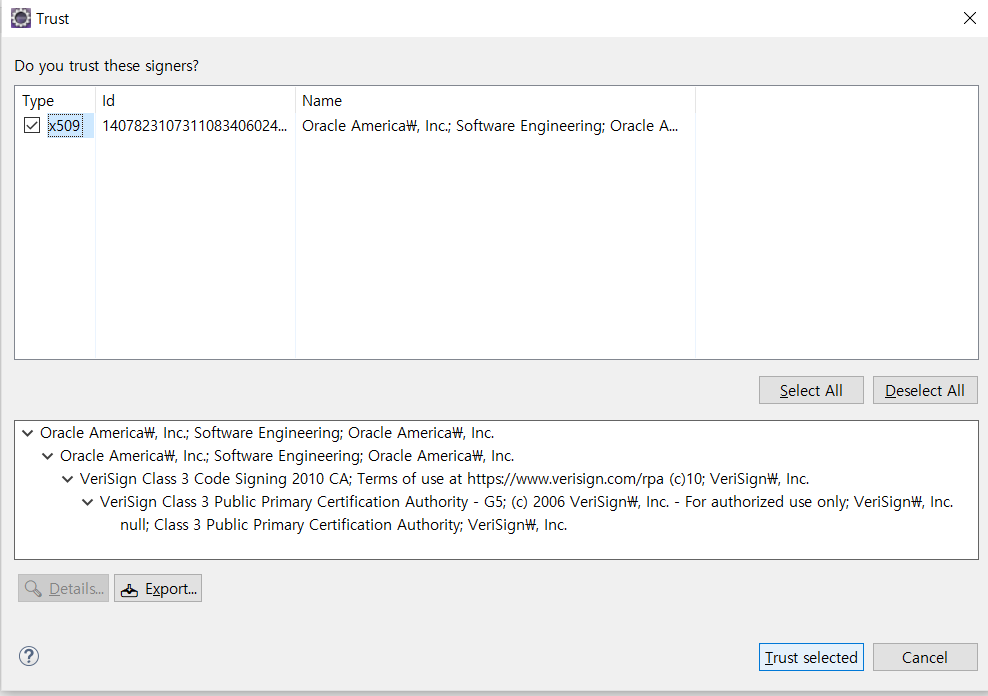
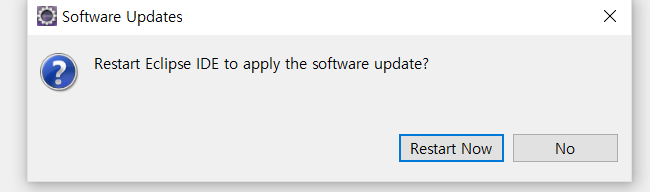
5. Gradle Project로 만들예정이니 다시 Eclipse Marketplace에 들어가서 Minimalist Gradle Editor을 설치해줍니다.
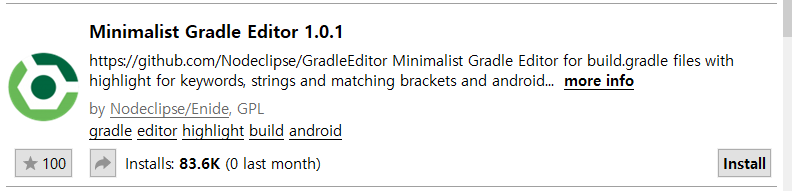
6. 진행하다보니 이러한 창이 떠서 Yes와 OK를 눌러줍니다.
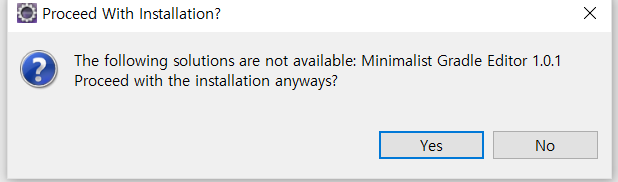
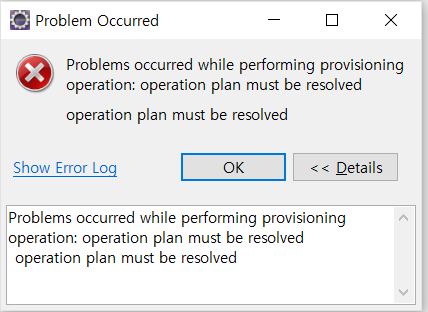
7.상단의 FIle → Other에 들어가서 Spring Boot > Spring Starter Project 항목을 선택하고 Next 해줍니다.
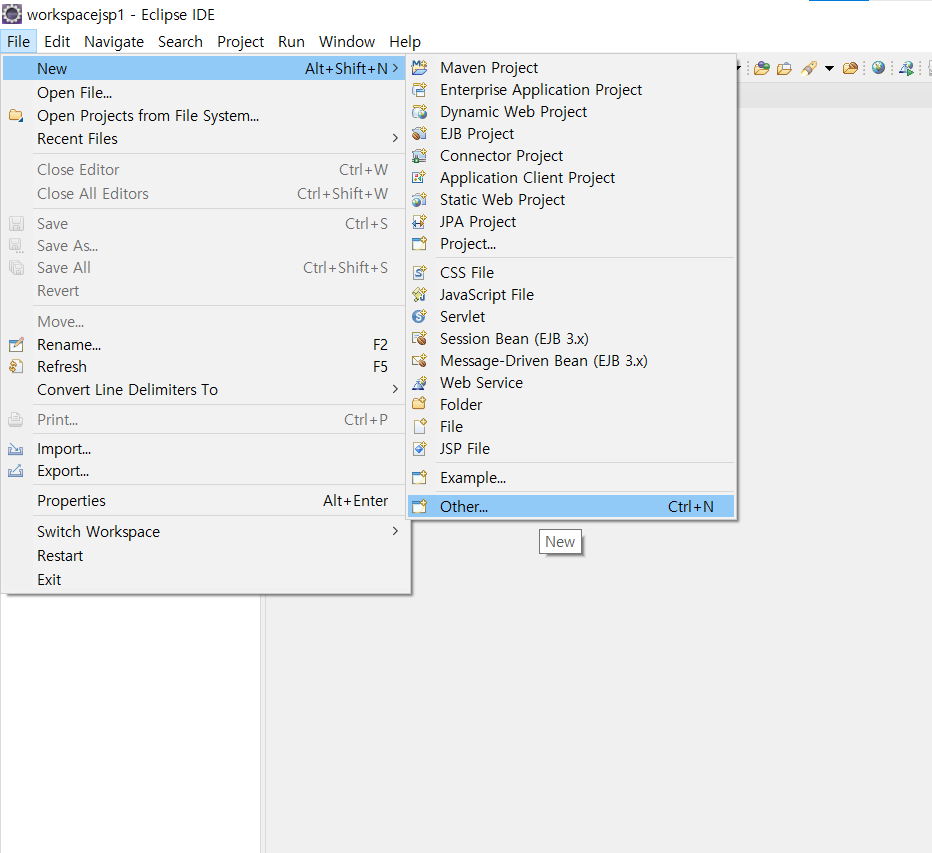
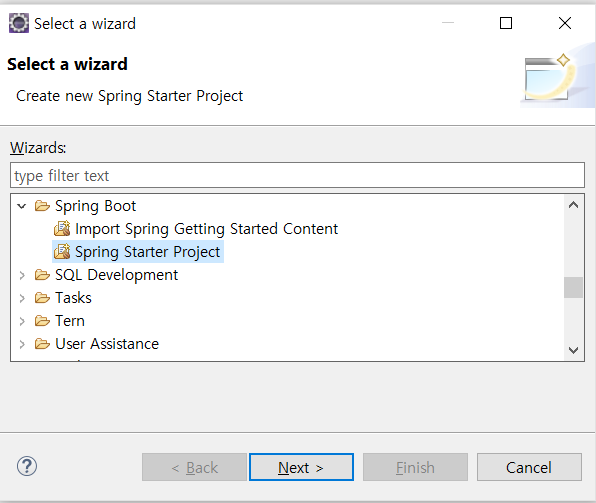
8. 맨앞에서 했던 항목들을 그대로 입력해주었습니다.
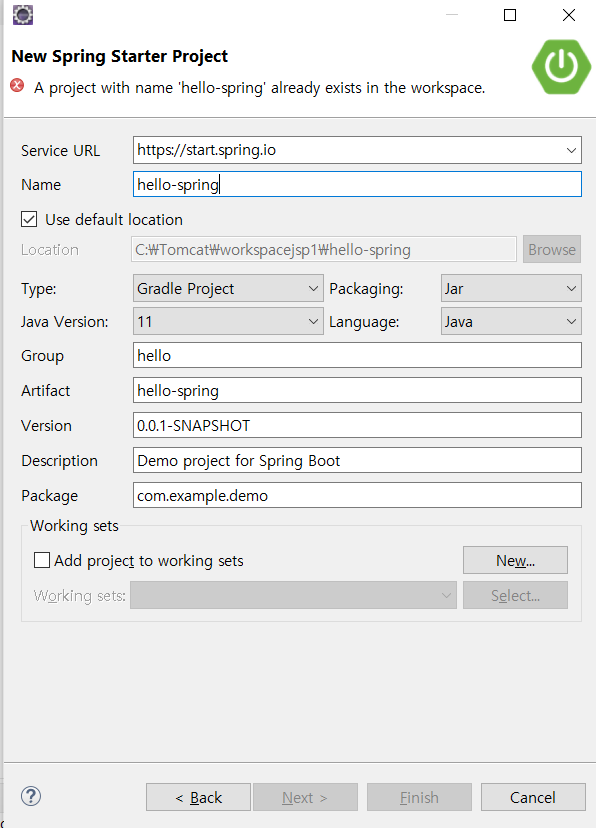
9.New Spring Starter Project Dependencies에서 Spring web(웹프로젝트 진행을 위해) 과 Thymeleaf(HTML을 만들어주는 템플릿엔진 종류 중 하나) 두가지를 검색. 체크후 Finish.
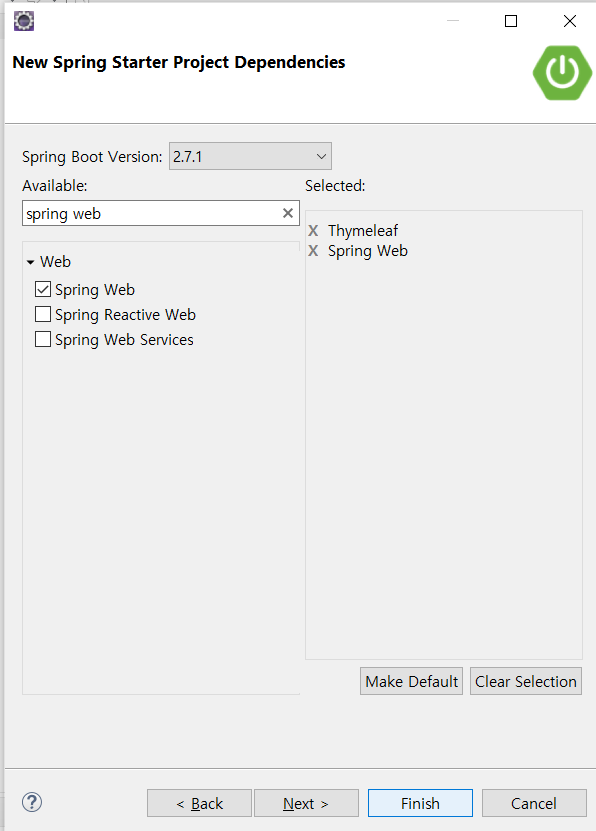
10. Confirm Selected Features 창이 뜨기에 Update...를 선택하고 계속 설치를 진행해주었습니다.
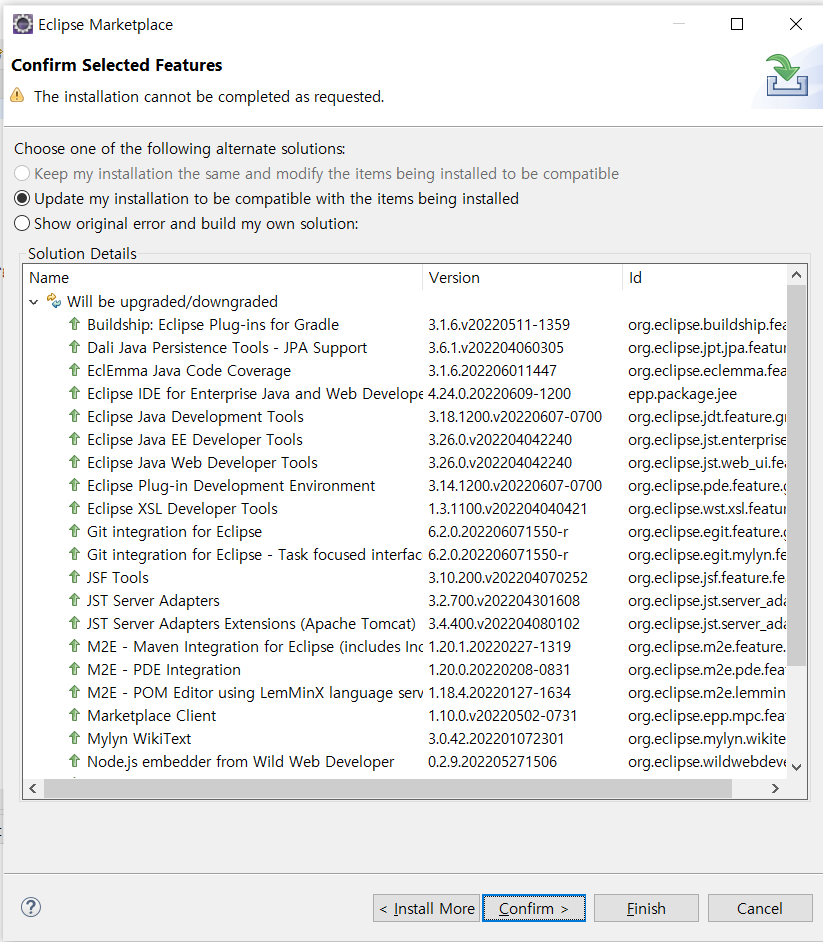
11.기존에 쓰던 폴더의 버전에 무언가 문제가 있는 거 같아 아예 새로 폴더를 만드는게 나을 것 같아 Change Workspace를 눌러 진행합니다.
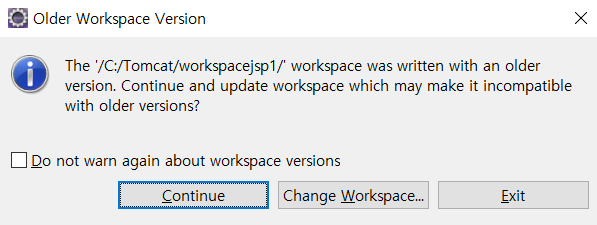
12.새로운 Spring 폴더창으로 만들어진 상태에서 다시 7~9번 과정을 거쳤더니

13.아래와 같이 hello-spring 폴더가 만들어 졌고 아까와 같은 느낌표가 없어져서 hello-spring>src/main/java>com.example.demo>HelloSpringApplication.java 에 들어가서 Run을 시켜주면 성공!이 될 줄알았는데
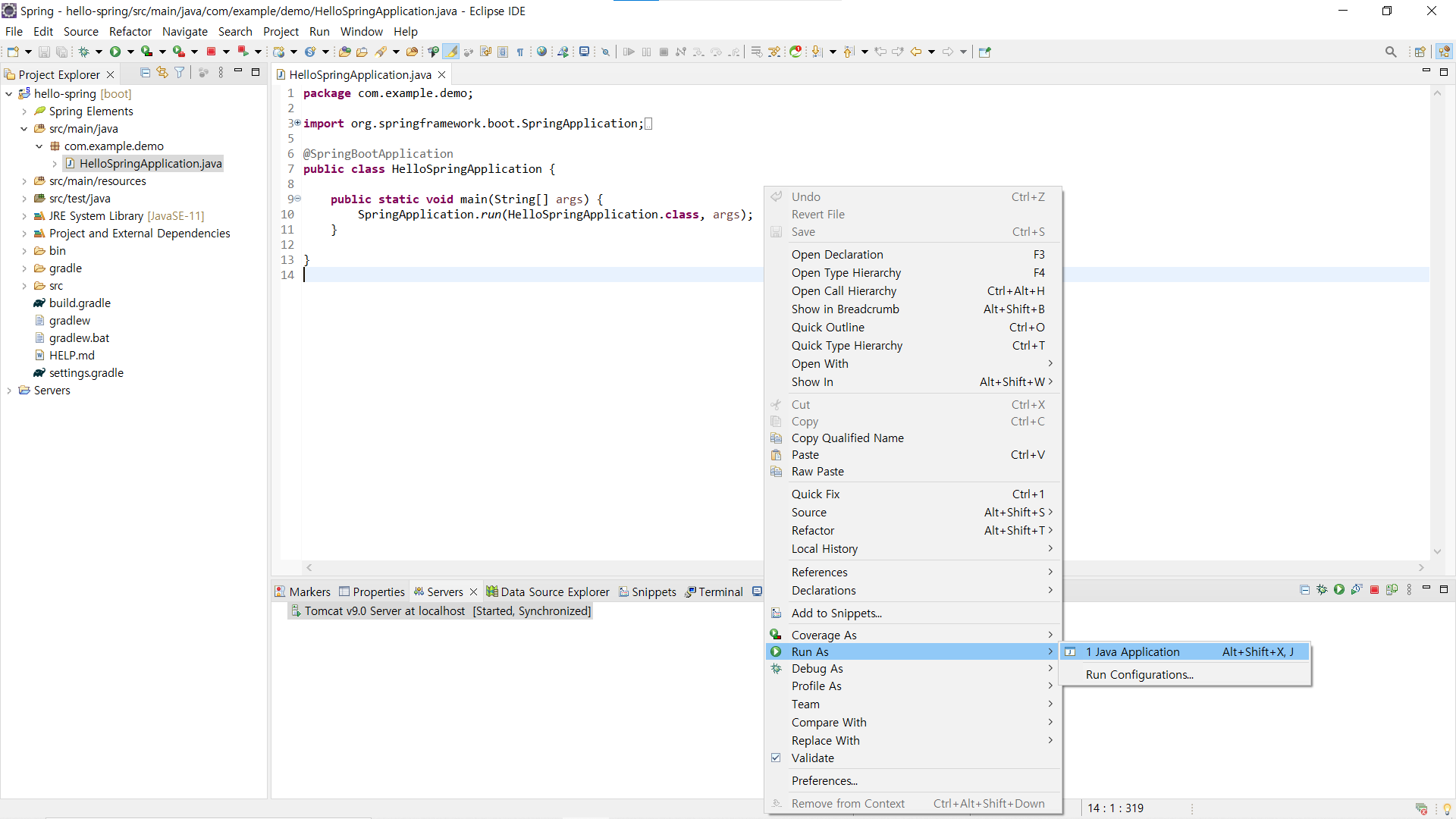
14.포트번호 8080이 이미 사용중이라고 뜨는 문구가 있어 포트번호를 바꾸기 위해 콘솔이 보이는 메뉴바에 Servers을 클릭합니다.

15. Server 탭을 클릭하면 아래에 톰캣 서버가 있고 더블클릭하게되면 Overview 창이뜹니다. Port항목에 HTTP/1.1의 포트번호를 임의로 8081로 바꾸어준뒤 저장합니다(Ctrl+s).
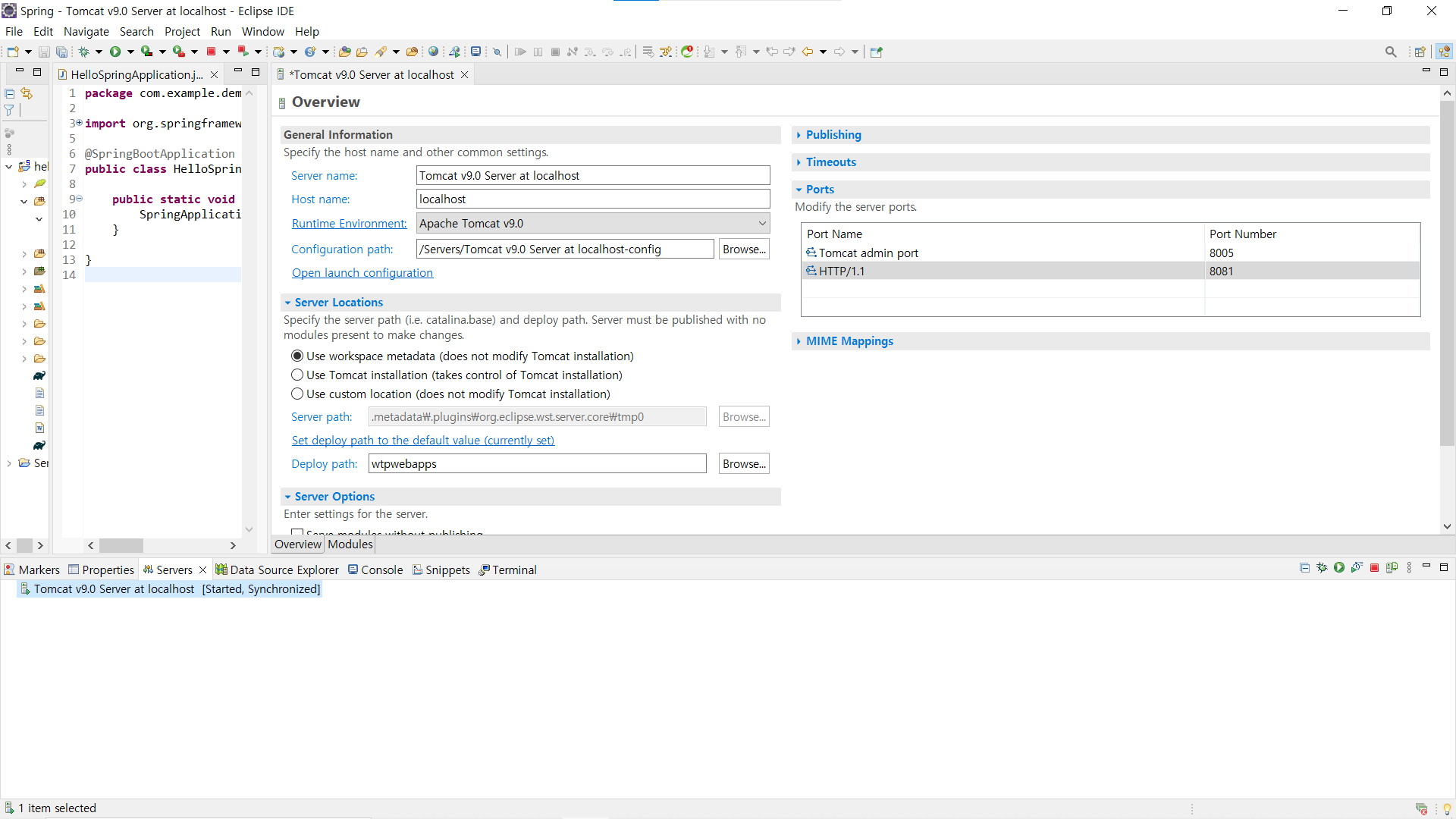
16. 그래도 계속 8080포트를 이미 사용 중이라는 실행결과가 나와서 CMD 명령 프롬프트를 실행해서 netstat -ano를 입력하면 현재 사용중인 포트 및 PID 값을 확인할 수 있습니다.

taskkill /pid 22580 /f 을 입력하여 8080포트를 쓰는 PID값을 종료합니다.
17. Run → 성공
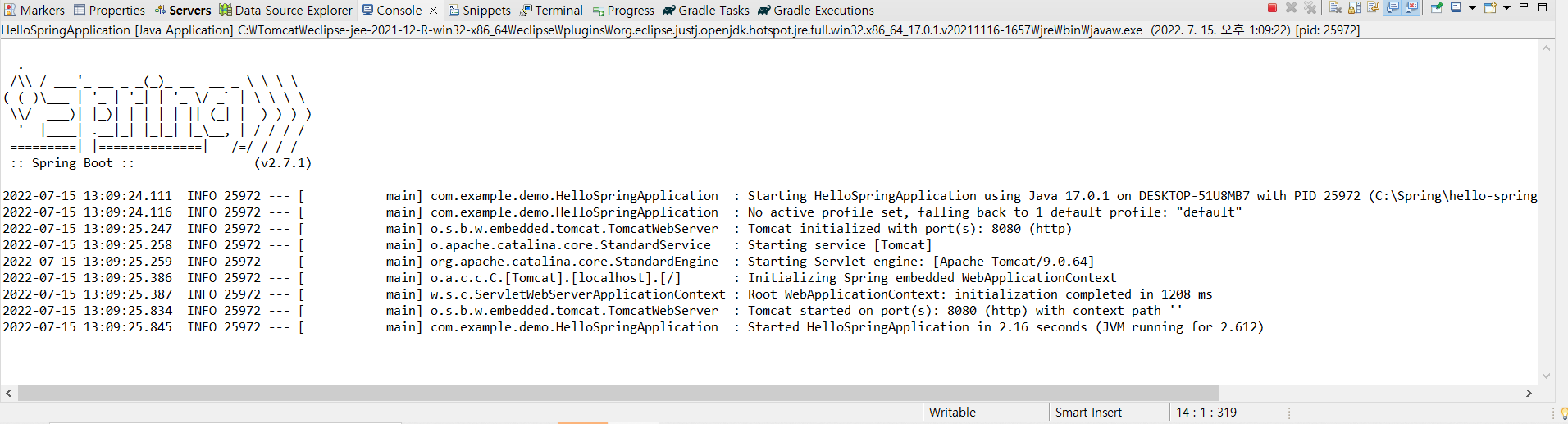
※강의에서 알려주신대로 설치를 실행했지만 틀렸던 이유는 그 강사분과 다르게 제 이클립스에서는 스프링 설치 해놓지 않은 상황에서 무작정 따라한게 젤 큰 실패요인(폴더에 빨간색 느낌표)이였던 것 같고 중간에 7번단계에서 제착각으로 Gradle Project를 선택했다고 해서 import할때 Spring폴더가 아닌 Gradle 폴더를 눌러 진행했더니 실행이 안된것이 2번째 요인이였던것 같다.
※참고 : 인프런의 스프링 강의중 김영한 님의 스프링 입문 - 코드로 배우는 스프링 부트, 웹 MVC, DB 접근 기술 강의를 듣고있습니다.
'공부 기록 > Spring' 카테고리의 다른 글
| Spring 프로젝트 환경설정 - 빌드 (0) | 2022.07.18 |
|---|---|
| Spring 프로젝트 환경설정 - View 환경설정 (0) | 2022.07.18 |
| Spring 프로젝트 환경설정 - 라이브러리 (0) | 2022.07.17 |



댓글