빌드를 해서 실제로 실행할 수 있는 파일로 만들어 보기!
내가 듣고 있는 강의의 강사님은 inteli J 와 맥을 쓰셔서 지금 제가 쓰는 환경에 맞지 않기 때문에 강의내용과 검색을 통해서 윈도우 + eclipse로 빌드하는 법을 적어놓겠습니다.
1. 윈도우 + R → cmd 입력
저는 프로젝트 hello-spring폴더가 C드라이브에 <spring> 폴더안에 있기 때문에 cmd창에 [cd..] 를 두번 입력해주었습니다. 그리고 [dir]을 입력하면 C드라이브에 있는 폴더목록들이 다 보이고 <spring>폴더가 보이네요.
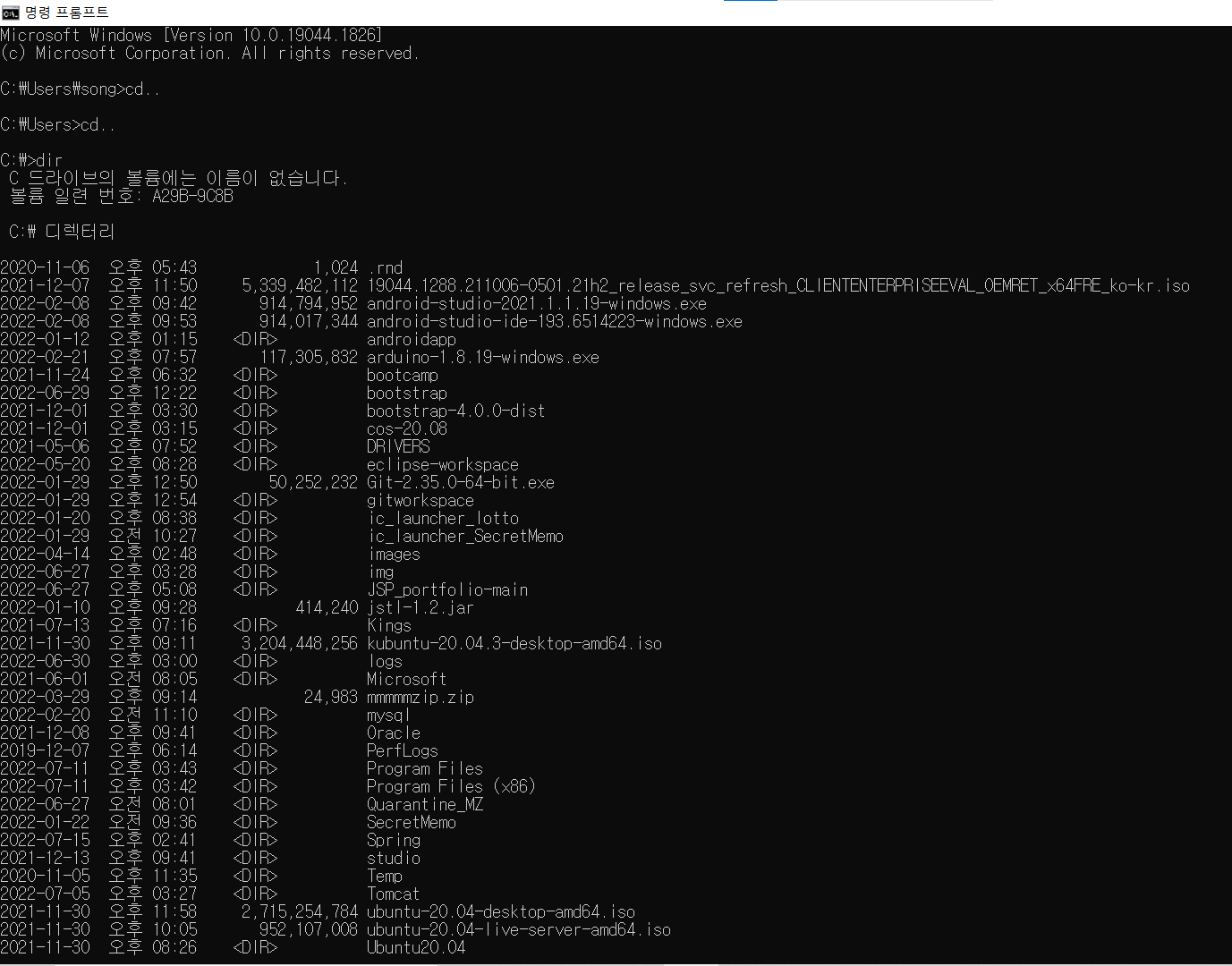
2. [cd 폴더이름]을 입력하고 다시 [dir]을 입력해보면 아래에 hello-spring 폴더가 보입니다.
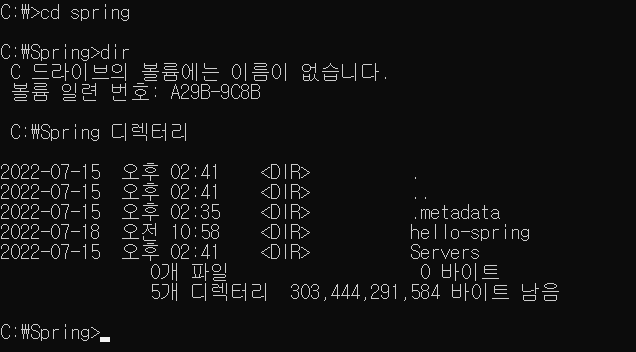
3. [cd 폴더이름] (저같은 경우는 폴더이름이 hello-spring이 되겠습니다.) [dir] 해보시면 파일리스트에 [gradlew.bat]가 있습니다. 똑같이 입력해주시면 실행이 됩니다. 완료가 다되면 [gradlew build]로 빌드를 해줍니다.
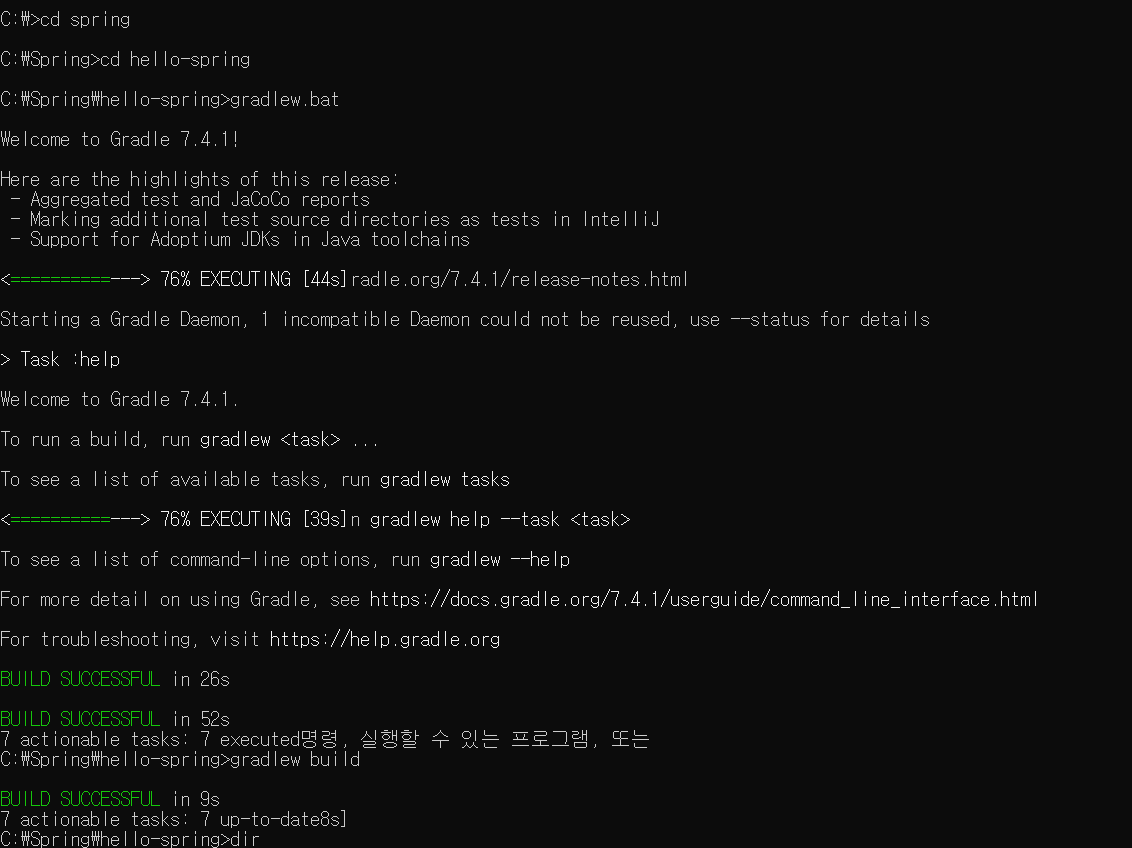
4. [dir] 해보시면 폴더중에 build가 있습니다. [cd build] 입력 → [dir] 해보시면 libs폴더가 보입니다. [cd libs]입력 →[dir] →파일리스트에 최근 생성된 jar파일 이름이 보입니다. 그것을 복사하여 [java -jar 파일이름붙여넣기] 해줍니다.
(참고로 [dir]은 파일과 폴더리스트를 확인하기위한 작업일뿐 필수로 입력하지 않는다고해서 과정이 잘못되거나 오류나지 않습니다.😊)
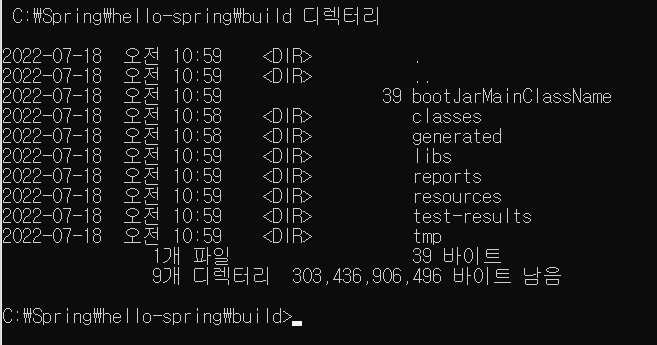
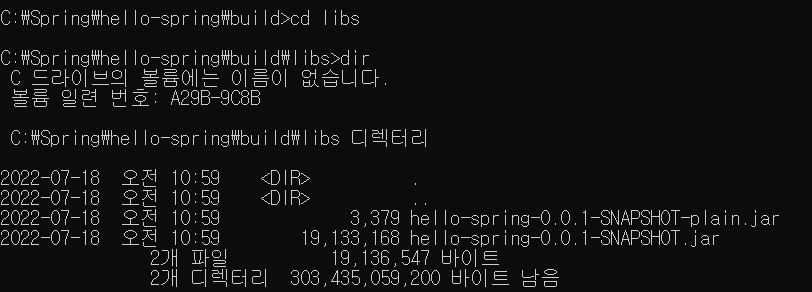
5.처음 프로젝트를 실행해서 성공했을때와 같이 cmd창에서도 같은 화면이 뜹니다.
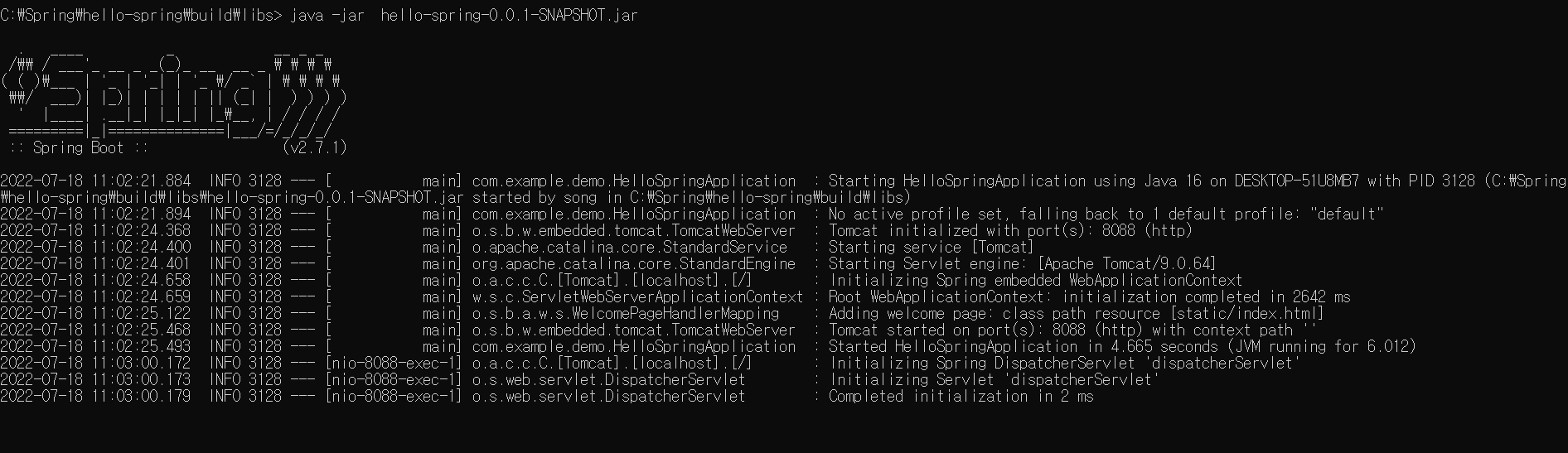
6. 실행확인을 위해 'localhost:포트번호' 가보면 짠! 성공
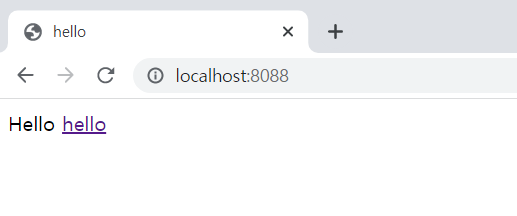
※주의 할 점은 cmd창으로 빌드를 하기전 톰캣서버는 stop을 누르고 진행해줍니다. 안그러면 포트번호 중복으로 오류가 납니다!
'공부 기록 > Spring' 카테고리의 다른 글
| Spring 프로젝트 환경설정 - View 환경설정 (0) | 2022.07.18 |
|---|---|
| Spring 프로젝트 환경설정 - 라이브러리 (0) | 2022.07.17 |
| Eclips에 Spring 설치하기 (0) | 2022.07.15 |



댓글